Debemos ser conscientes de que ningún sistema o equipo es infalible, por ello tenemos que proteger nuestro trabajo realizando copias del mismo, de forma periódica a un lugar seguro.
Las páginas Webs no son menos importantes; en este post os muestro una de las soluciones que tenemos disponibles gratuitamente. Es un recurso básico y eficaz para programar copias de seguridad de páginas y bases de datos de WordPress directamente a Google Drive, para acceder a Google Drive y otros servicios indicados en este post es necesario disponer de una cuenta en Gmail, si no la tienes puedes crearla aquí.
Tras registrarnos en Google Drive, disponemos de 15Gb para almacenar información de forma gratuita. La idea de utilizar parte de este espacio para guardar copias de seguridad de WordPress, parece una opción atractiva y “segura”.
El plugin Google Drive for WordPress desarollado por Securenext, permite realizar de forma periódica Backups de WordPress directamente en la nube; realiza copia de ficheros y carpetas que forman el sitio, así como de su base de datos. He instalado este plugin en varios sites, incluido el mio y el resultado ha sido satisfactorio. Al final de la segunda parte de este post expondré mis observaciones.
Posiblemente nuestro hosting disponga de varias copias de seguridad de los archivos y bases de datos de nuestros sitios, (loading.es si ofrece este servicio) aunque es muy recomendable tener a mano nuestras propias copias de respaldo.
Una vez implementado el plugin Google Drive for WordPress, podemos sentirnos más traquilos teniendo nuestro trabajo a salvo.
Instalar el plugin y ponerlo en marcha es sencillo, con ello tendrás una copia de seguridad de tus páginas en Google Drive. Podrás acceder a tus backups desde cualquier dispositivo, momento y lugar, siempre que tengas conexión a la red. Si utilizas Google Drive Sync podrás tener duplicados tus backups al sincronizarlos en tu propio equipo.
Puesta en marcha
Primero tienes que instalar y activar el plugin. Puedes encontrar e instalar Google Drive for WordPress utilizando el buscador disponible en el gestor de plugins de WordPress. También puedes descargarlo y posteriormente subirlo a la carpeta …/wp-contents/plugins/ de la instalación WordPress donde quieres implementarlo.
Una vez activo el plugin, en el menú del panel de administración se muestra una nueva opción, “Configure Google” donde al hacer click te pedirá los datos: “Client ID “ y “Client secret”.
Estos datos son los que darán acceso a Google Drive for WordPress para hacer uso de tu unidad Google Drive, los puedes crear accediendo a la consola API de Google y siguiendo los pasos descritos a continuación.
Una vez hayas accedido a la consola API de Google, continúa haciendo click en “API Access” que verás en el menú lateral.
Para seguir, haz clic en el botón azul “Create an OAuth 2.0 Client ID” y mostrará una ventana donde te pide el nombre de la aplicación que queremos crear, en el siguiente campo puedes indicar la URL de un logotipo (como indica tiene que tener las dimensiones 120X60 px) y por último introduce la dirección web del sitio al que quieres dar acceso.
Continúa con el proceso haciendo click en “Next”, en la siguiente ventana deja marcado “Web Application” y haz click en “(more options)”. Pon en el primer campo de texto (Authorized Redirect URIs) la dirección URL que muestra la primera pantalla de ajustes de este plugin y en el segundo campo de texto (Authorized JavaScrip Origins) introduce la dirección web del sitio.
Una vez cumplimentados los datos, haz click en “Create client ID” te mostrará una nueva ventana con la información que necesitas, obteniendo así los datos de autorización de acceso a Google Drive que te solicita el plugin.
Copia los datos “Client ID” y “Client sectret” y pégalos en los cuadros de texto que te pide el plugin en “Configure Google”.
Una vez hagas click en permitir acceso (Allow Access), te mostrará una pantalla de Google solicitando permisos a Google Drive,
Si así lo deseas, haz clic en Aceptar y si todo es correcto, debe presentar el siguiente mensaje: “Configuration to Google API Access has been done successfully”.
Nota: No hagas click en “Reset Configure” a no ser que desees cancelar el acceso del plugin a Google Drive.
Con estos sencillos pasos tenemos el plugin instalado y activado en WordPress, además de proporcionarle permisos a Google Drive.
En la segunda parte de este tema, comentaré las opciones que nos ofrece Google Drive for WordPress.



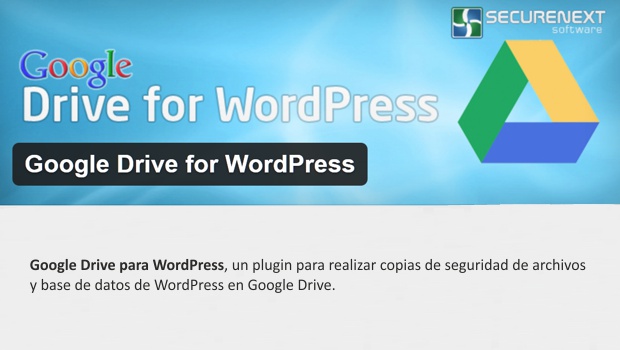
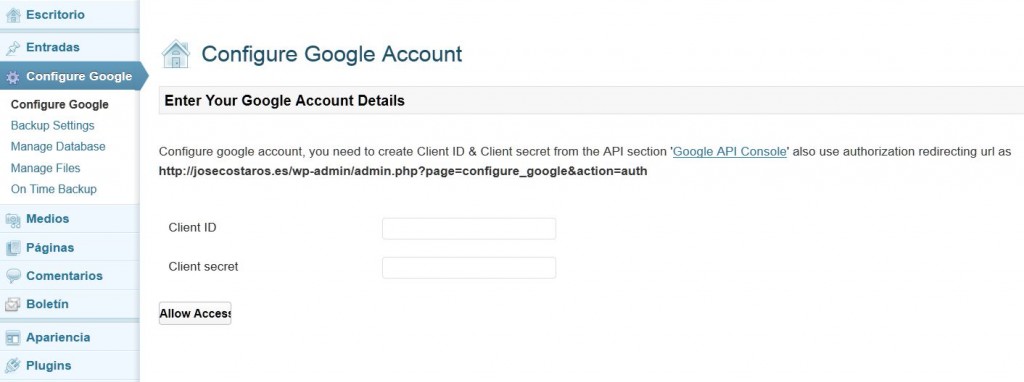
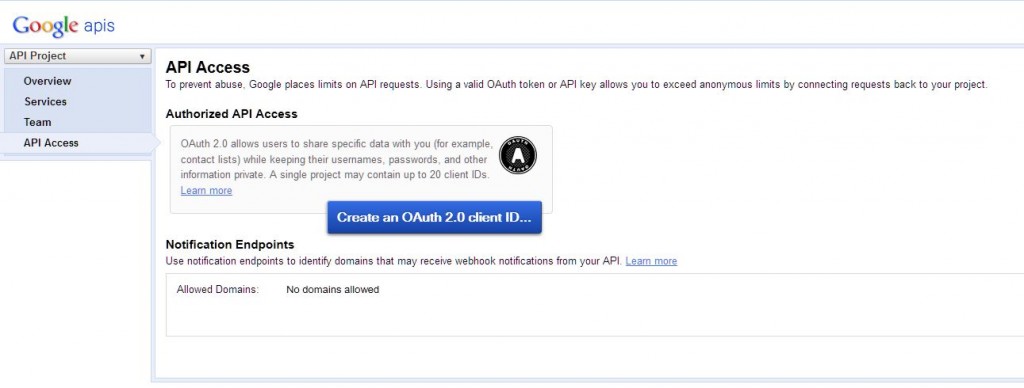
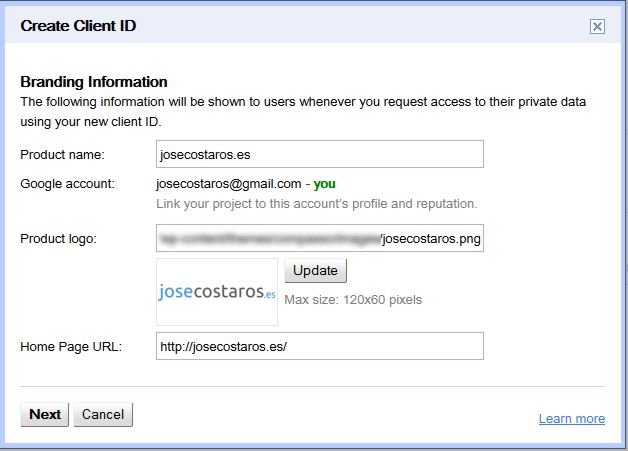
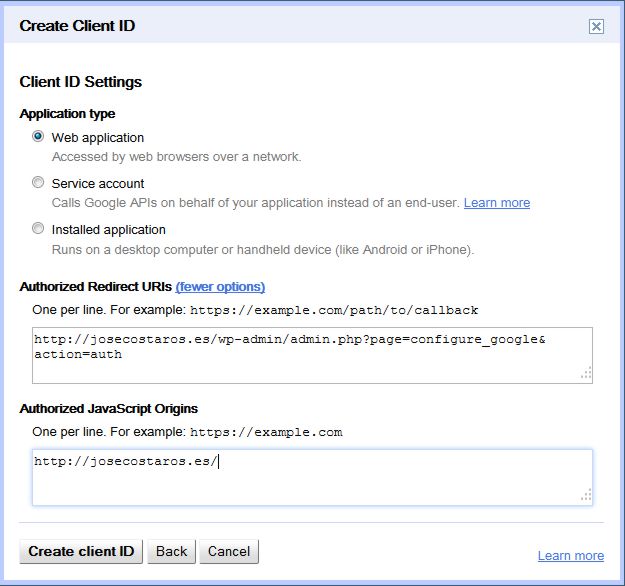
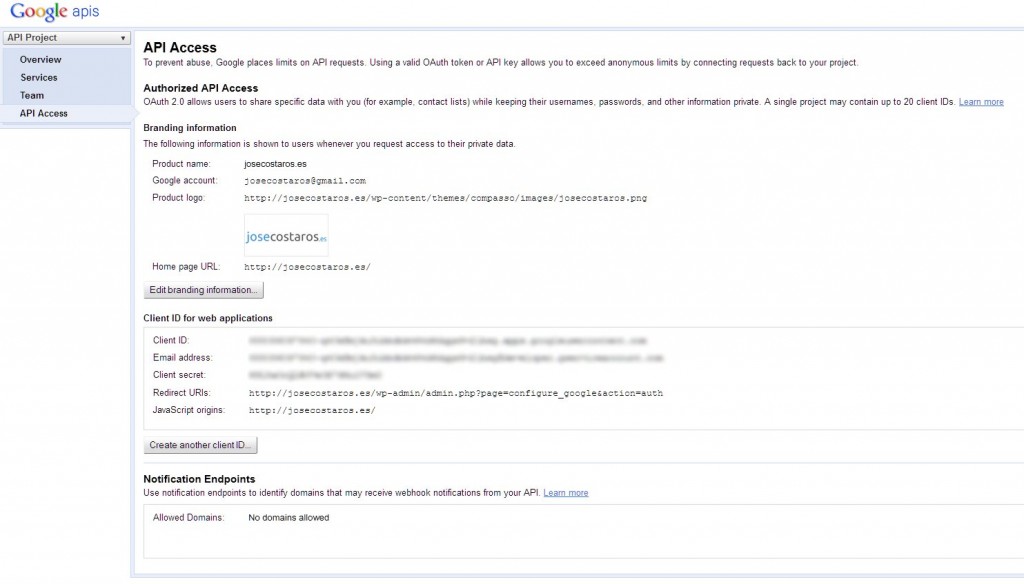
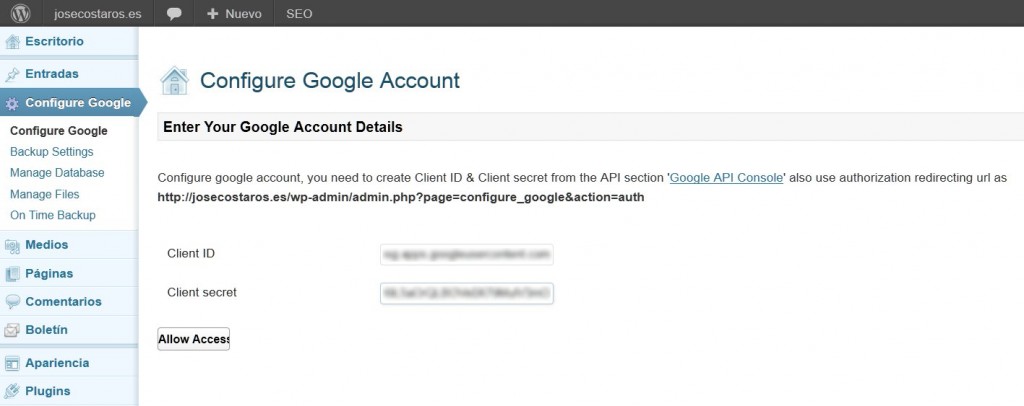

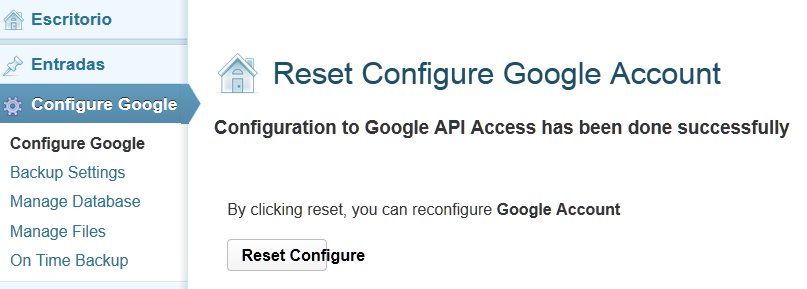







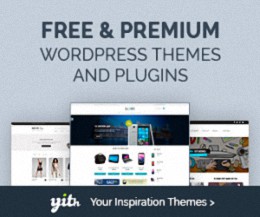

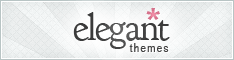


Gracias por el apòrte. Pero tengo un problema, estoy aprendiendo a usar wordpress tengo instalado un wampserver en local. Cuando configuro todo me un error de Configuration to Google API Access has been Failed
En el campo de JAVASCRIPTS ORigin soo me deja poner localhost, o que tendria que poner?
Gracias por escucharme.
Un Saludo.
Jon Ander
Hola Jon Ander,
lamento no poder ayudarte en eso… he buscado por la red y en “local” parece que puede dar problemas. Yo lo he instalado siempre en hosting y no me ha fallado en ningún caso.
Por favor, si das con la solución comparte tu experiencia.
Un saludo.
Muy bien explicado. Muchas gracias
Me alegro de que te guste, gracias!