En la primera parte de esta publicación, comenté la importancia de realizar periódicamente copias de seguridad de nuestras webs, además presenté una de las soluciones que tenemos disponibles gratuitamente para WordPress. El plugin Google Drive for WordPress quedó instalado, activo y aceptados los permisos requeridos por Google Drive.
En esta segunda parte mostraré su sencilla configuración.
Opciones de configuración
Una vez conectado el plugin Google Drive for WordPress a Google Drive, procedemos a su configuración, podrás comprobar que es sencilla e intuitiva.
En el panel de administración de WordPress disponemos del nuevo menú. Haz clic en “Configure Google” y te mostrará la primera de las opciones de configuración.
Configure Google
Esta ventana solo muestra una opción, la de eliminar la configuración de acceso a Google Drive. Actuando sobre el botón “Reset Configure” borramos los datos introducidos anteriormente (“Client ID “ y “Client secret” ) desautorizando el acceso a nuestra unidad de almacenamiento en Google.
Es evidente que el plugin no puede guardar copia del Backup en Google Drive sin su permiso, aunque si realiza el Backup en el servidor.
BackUp Settings
En la pestaña de configuración del Backup (BackUp Settings), se muestran unas sencillas opciones.
- Backup Folder: Puedes indicar un prefijo al nombre de los ficheros que se crearán en Google Drive, con ello podrás identificarlos fácilmente. Si no se indica un prefijo, el fichero Backup solo será un número. En la siguiente imagen muestro un ejemplo de ambos casos.
- Mail Options: El plugin puede enviar un email de notificación tras realizar cada Backup, con ello podrás saber que el plugin está haciendo su trabajo. Marca si deseas que envíe email o no, e introduce una cuenta de correo electrónico donde recibir estos mensajes de aviso.
- BackUp Schedule: En este menú desplegable, puedes definir con qué intervalo de tiempo deseas que se realicen las copias de seguridad automáticas. Permite indicar que no haga Backup automático o que lo realice cada día, semana o mes.
- Next Schedule: Aquí, simplemente nos muestra cuando se va a generar el próximo Backup automático, excepto si hemos marcado “None” en “BackUp Schedule”.
Manage Database
En esta ventana, se gestionan las tablas de la base de datos.
- Exclude Database Tables: Aquí puedes excluir tablas de la base de datos, marca para excluir ficheros en la copia de seguridad.
- Database Backup: Se puede indicar que incluya la base de datos en la copia de seguridad de los archivos, el resultado es un único fichero comprimido (.ZIP) en cada Backup. Al descomprimir la copia, la base de datos se encuentra en la ruta: …/wp-content/db/. El nombre de la base de datos, es el mismo que tiene el fichero y su extensión es “.sql”
- Manage Database: Aquí podemos indicar el número de Backups de la base de datos que queremos dejar en el servidor, podremos indicar de una a tres copias.
La parte inferior de la ventana, presenta una relación de las bases de datos guardadas en el servidor. Muestra los datos de cada archivo y nos permite mover cualquiera de ellos a Google Drive, descargarlo a una unidad de tu PC o eliminarlo del servidor.
Manage Files
En esta ventana, se gestiona los ficheros de nuestra instalación WordPress. 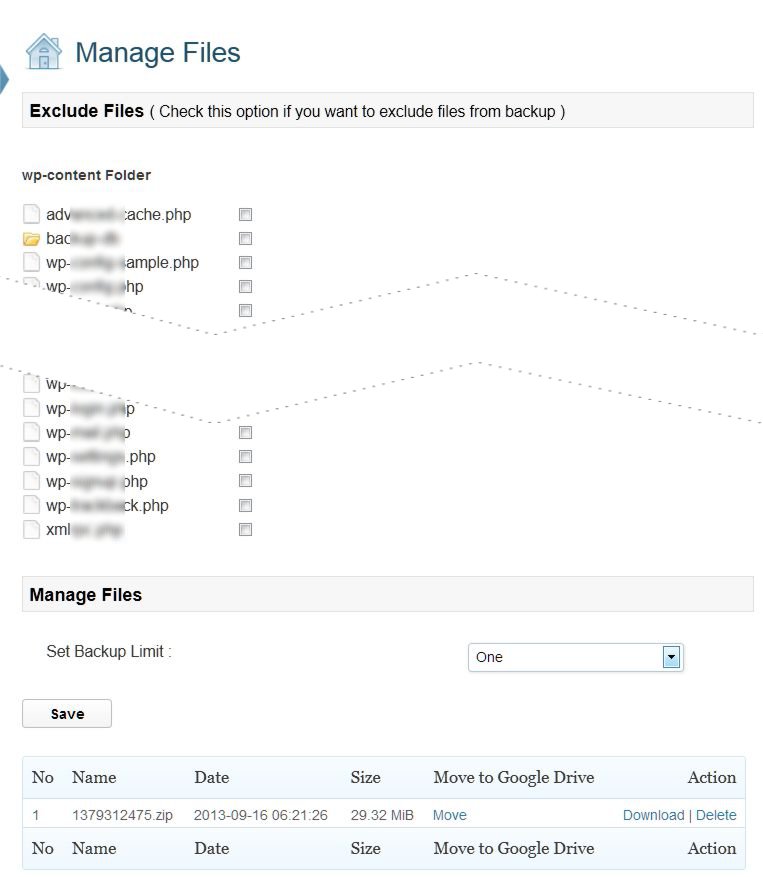
- Exclude Files: Muestra los ficheros y carpetas de WordPress que va a guardar en cada Backup, al igual que en la gestión de la base de datos podremos marcar carpetas o ficheros que deseamos excluir de la copia de seguridad.
- Manage Files: Podemos indicar cuantas copias de seguridad de los archivos queremos dejar en el servidor.
En la parte inferior de la ventana, tenemos las mismas opciones que en la gestión de base de datos para tratar las copias de seguridad de los ficheros.
On time Backup
Por último, tenemos la opción “On time Backup”. Al hacer clic en el botón, comenzará a realizar una copia de seguridad. Haz clic en “Backup” y prueba que todo funciona correctamente.
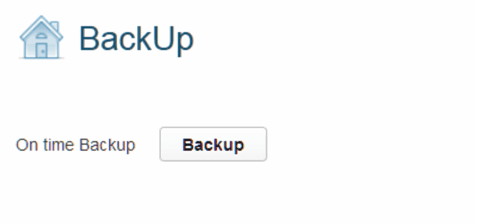 Si todo ha salido bien, al finalizar la copia de seguridad (manual o programada), deberás tener en Google Drive un fichero comprimido con extensión “.ZIP”. Si configuraste el aviso por email, te llegará un mensaje al correo electrónico confirmando los datos del Backup.
Si todo ha salido bien, al finalizar la copia de seguridad (manual o programada), deberás tener en Google Drive un fichero comprimido con extensión “.ZIP”. Si configuraste el aviso por email, te llegará un mensaje al correo electrónico confirmando los datos del Backup.
Observaciones.
Google Drive for WordPress ofrece las funciones básicas para realizar su tarea, crea Backups de nuestros ficheros y base de datos de WordPress a otro sitio, en este caso a Google Drive.
A pesar de ser una aplicación gratuita considero que debe mejorar en algunos aspectos.
- La configuración debería permitir programar Backups varios días de la semana, considerando que el salto de un día a una semana puede resultar excesivo.
- El plugin no permite fijar una hora concreta de inicio de los Backups, podría darse el caso de que su proceso coincida con algún otro, consumiendo así más recursos del servidor.
- Las copias de respaldo las guarda en la carpeta principal de Google Drive, no contempla la opción de guardarlas en una carpeta concreta.
Para terminar
Si utilizamos Google Drive habitualmente, teniendo en cuenta que el plugin realiza las copias de seguridad en la carpeta “mi unidad”, puede ser algo farragoso tener todas las copias en el inicio de Google Drive junto a carpetas y otros ficheros. Te sugiero crear una nueva unidad Google Drive (asociada a otra cuenta de correo Gmail) y la utilices para guardar tus copias de seguridad, puedes seguir los pasos dados en este post para guardar Backups de varias páginas WordPress en una sola unidad Google Drive. Activa los avisos por email y podrás conocer en todo momento si se están realizando las copias de cada web.
Recuerda revisar de vez en cuando que las copias se están realizando y elimina Backups antiguos para evitar quedarte sin espacio en Google Drive.
¿Qué otras opciones conoces para realizar Backups automáticos en WordPress?




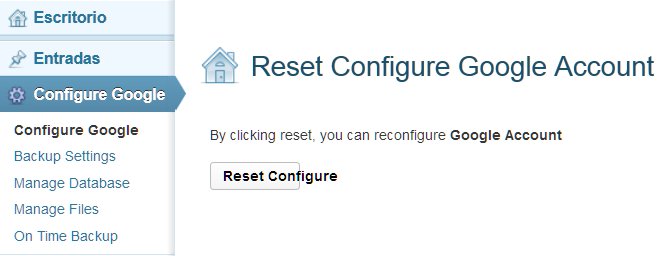
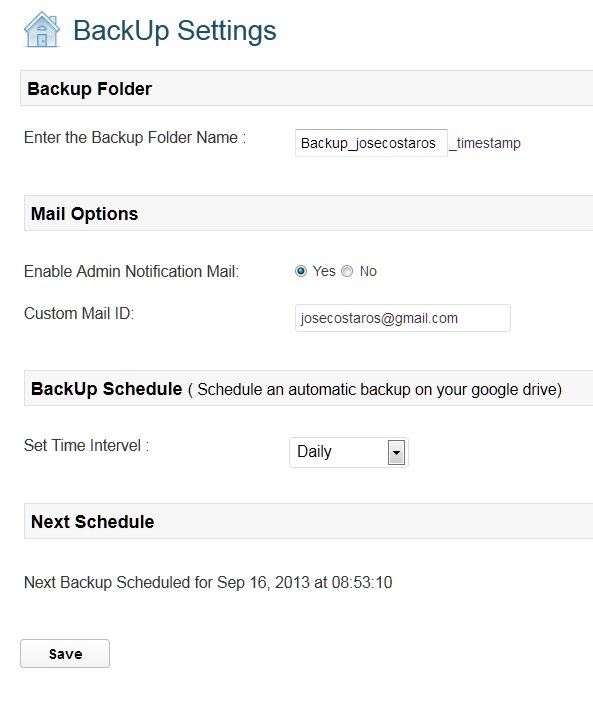
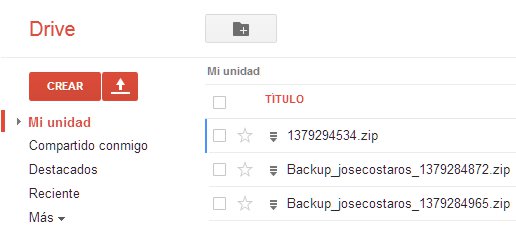
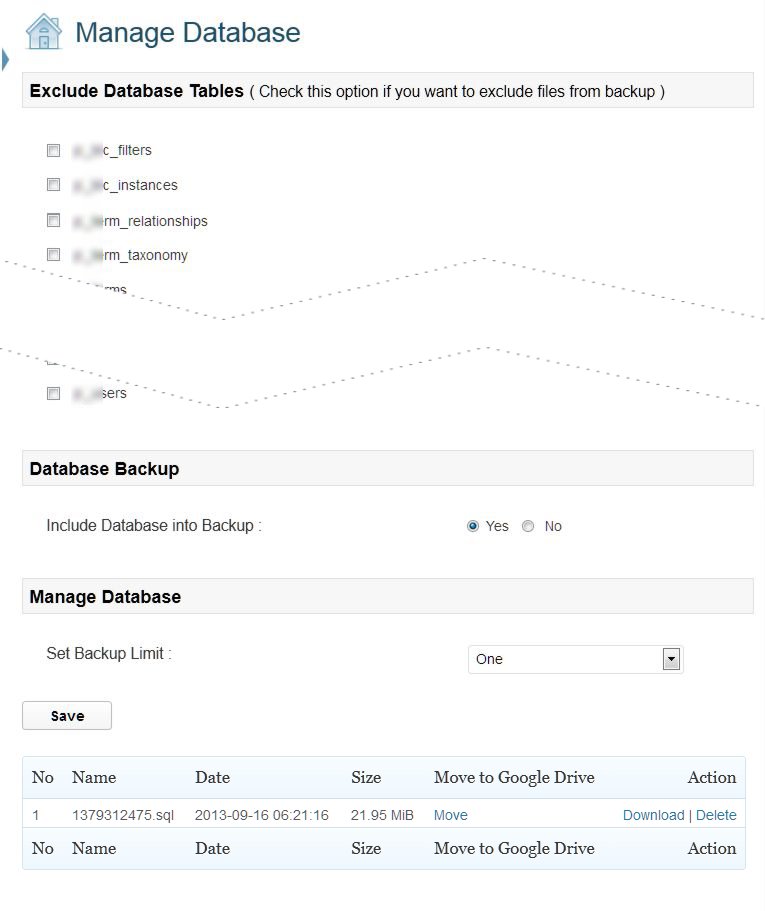







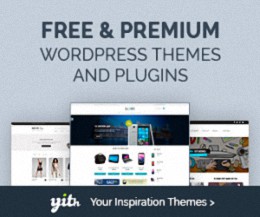

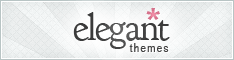


excelente post amigo realmente me sirvió, te agradezco y felicito.
cuídese y siga para adelante.
Hola Ángel,
me alegra que te sea útil este post.
Un saludo!
Muy interesante los dos artículos, tanto la primera parte como al segunda, me han venido perfectas para configurar mis backup!
Me alegra que te haya sido útil.
Un saludo!
Buenas tardes:
He visto tu artículo y me ha ido muy bien tu explicación. Te felicito. ¿Podrías explicarme como restauro la copia de seguridad. ¿Vuelco tal cual todo por ftp o cual sería el proceso? Gracias.
muy bien amigo, quedo agradecido por el manual tan detallado, y estoy haciendo varios me gusta, un abrazo
Gracias por tu comentario Fernando. Me alegro que te sea útil esta información. Un saludo.
Nunca me había planteado hacer así las copias de seguridad para wordpress, probaré.
Espero que te sea útil. ¡Saludos!
Se me ha configurado perfectamente, me crea las copias en el servidor pero no me llegan al Drive. He hecho todos los pasos sin problemas y no me ha dado ningún error. Alguna idea?
Las Key de la API se me han creado sin problemas y el plugin las acepta a la perfección
Hola Juan Antonio, no se me ocurre que puede pasar… si encuentras la solución, por favor compártela aquí.
Un saludo!
me da error de bad request :S
Hola Gabriel,
no se me ha dado el caso, no sabría decirte. Es posible que haya cambios en la API de Google y el plugin, ha quedado obsoleto…
En mis nuevos proyectos estoy valorando otras soluciones.
Si encuentras el fallo, por favor, compártelo.
Gracias!
Buenas tardes,
Yo he configurado todo bien según el artículo, pero resulta que la copia automática diaria de “Manage Database” me la hace correctamente, pero en la de “Manage Files” no me sale nunca nada (no pone el nombre de ninguna copia, ni vieja ni reciente).
Luego pruebo a darle a la copia manualmente y se tira un tiempo horroroso “Please wait.. Process Loading…” y lo quito por aburrimiento, ya que sé que la copia no puede tardar casi nada al no tener demasiado contenido aún. El día que instalé el Plugin si le daba a manual me hacía una copia casi instantánea en “Manage Database” y en “Manage Files”.
Saludos y gracias.
Hola Jose,
Tengo este plugin aplicado en varias instalaciones wordpress sin problemas. Si que tarda, dependiendo siempre de la velocidad de tu hosting y obviamente del tamaño de tu sitio.
Un saludo.ResponderCa